Depuis quelque temps la clé HDMI Chromecast ne permet plus la lecture de fichiers stockés sur son PC facilement. Il s’agit pourtant d’un des usages les plus pratiques de cette clé. Car oui, streamer Youtube ou Netflix c’est sympa, mais si on veut diffuser ses films de vacances sur la télévision du salon?
J’ai récemment configuré un Chromecast dans cette optique pour mes beaux-parents et après quelques recherches, j’ai trouvé différentes solutions. En attendant l’arrivée de la prochaine version de VLC qui sera compatible Chromecast, je vous fais part du retour de mes tests ici.
– Solution 1 : L’extension Chrome VidéoStream
Avec un slogan comme le leur « What you bought your Chromecast for » le but de VidéoStream est on ne peut plus clair. L’extension est simple et vous permet via un onglet Chrome de lancer n’importe quel type de vidéos ou de fichiers audio pour ensuite l’envoyer sur votre Chromecast.
L’application s’en sort très bien avec une majorité de vidéos « standards », le stream est de qualité et l’ordinateur n’est pas trop sollicité. Chapeau bas aux créateurs pour ça.
Seul bémol, j’ai rencontré pas mal de problèmes avec des vidéos plus grosses. Un MKV en 720p de plus de 6go a eu beaucoup de difficulté à démarrer et c’est coupé après une petite heure de film.
Très bon pour une extension gratuite qui ne demande pas trop de ressources, mais l’aspect stream est a revoir pour les fichiers plus gros.
Petit plus, les développeurs ont également pensé à ceux dont le PC n’est pas tout prêt de la TV en développant une application télécommande pour Android. Elle vous permet de contrôler le stream depuis votre téléphone. Un petit plus appréciable.
– Solution 2 : Installer Plex Media Serveur sur son PC
Plex est bien connu des passionnés de Media-Center pour ses nombreuses qualités et son interface agréable. Mais plus important dans notre cas, il fait partie des applications compatibles Chromecast.
Une fois installée, il vous suffit de lui indiquer où se trouvent vos médias. Plex va alors les scanner et créer des bibliothèques et de jolies présentations. Il suffira ensuite d’ouvrir l’interface plex dans votre navigateur et de lancer le média de votre choix pour ensuite l’envoyer vers votre TV. Plex détecte automatiquement les Chromecast présents sur le réseau et propose le stream sans réglage particulier. L’interface est jolie, il peut taguer automatiquement les fichiers vus, vous permettre de reprendre une lecture là où vous vous étiez arrêté,…Bref bien plus complet que VidéoStream.
De plus, lors de mes tests il n’a rencontré aucun problème pour lire des MKV qu’ils soient 720p ou 1080p peu importe leur taille.
Le principal défaut de Plex c’est qu’il transcode le média avant de le streamer. Il utilise donc beaucoup plus de ressources, mais cela vaut la peine à mon sens. C’est d’ailleurs cette seconde solution qui a été retenue pour le cas qui nous occupe.
De plus Plex est déjà très complet et avec une grosse communauté derrière lui. Et tout comme pour VidéoStream, de nombreuses applications existent pour gérer le stream depuis son téléphone.
Solution 3 : RealPlayerCloud
Real Player est un logiciel très utilisé sur le web il y a quelques années, mais tombé dans l’oubli depuis. Eh oui, ils existent encore! Et leur dernière version est compatible Chromecast!
Nommée Real Player Cloud, elle permet non seulement de streamer les vidéos depuis vos différents périphériques vers votre TV, mais également entre eux. Une vidéo stockée sur votre PC peut, par exemple, être débutée sur votre tablette et terminée sur votre TV.
Les principaux défauts de Real Player à l’époque où tout le web l’utilisait, c’était son format de vidéos propriétaire (.rm) et la lourdeur de son interface. De ce côté là des efforts ont été faits. Le logiciel est capable de lire la majorité des formats et l’interface est fluide sur Android ou iOS. La version PC est un peu plus chargée et souffre de quelques ralentissements.
Autre désavantage de taille, pour pouvoir streamer vos médias, il est nécessaire que les médias sont en réalité transférés vers un cloud propriétaire à partir duquel ils sont lus. Ce système a l’avantage de permettre la lecture depuis n’importe où, mais présente également plusieurs désavantages :
– Le transfert de vidéo dépend de votre connexion et prend parfois énormément de temps, surtout dans le cas d’un MKV en Full HD de plusieurs Go.
– Même lorsque vous êtes en local sur le même réseau Wi-fi, le transfert de vidéos et le stream utilisent votre connexion Internet.
– La version gratuite du logiciel ne propose qu’un espace de 1Go, ce qui limite très fortement les possibilités. Pour augmenter cet espace, il faudra opter pour la version payante qui est actuellement proposée à 4,99 €/mois pour 365 Go de stockage vidéo sur le Cloud.
Enfin, tous les médias ne sont pas lus correctement. L’application éprouve des difficultés pour lire certains codecs. Mon MKV, par exemple, n’avait pas de son.
Une solution intéressante pour lire vos fichiers sur différents périphériques, mais qui montre ses limites. Plex propose les mêmes fonctionnalités en étant plus complet, en prenant en charge beaucoup plus de formats, le tout en étant gratuit!
Conclusion :
Au terme d’une phase de test de 3 semaines, mes beaux-parents ont choisi de garder Plex. Même s’il utilise des ressources PC pour le transcodage, il est le seul à permettre la lecture de tous les formats (nous n’avons pas réussi à le prendre en faux) et il est facile à utiliser. Le fait qu’il existe une application plex ainsi que des applications de télécommande sur les différentes plateformes est un plus non négligeable.
Pour ceux qui ne souhaitent pas devoir solliciter leur PC en permanence lors du stream, la solution est de s’orienter vers un NAS. Il en existe à faible coût et qui permettent d’installer Plex.




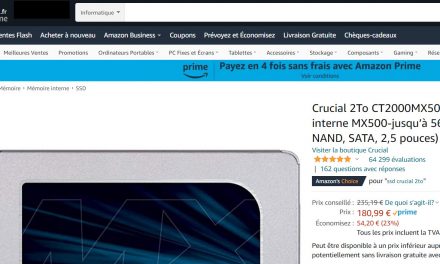
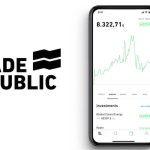
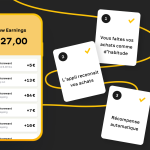
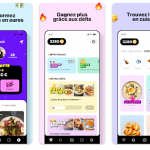
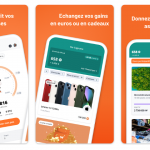

Rétroliens/Pingbacks